Afortunadamente, hace tiempo que WhatsApp dejó de ser una aplicación exclusiva para teléfonos móviles. De hecho, una de las mejores ideas que han tenido los desarrolladores del servicio de mensajería más popular del planeta llegó en 2015 cuando, con la creación de WhatsApp Web, permitieron su uso en cualquier navegador sin falta de estar pendiente de las aplicaciones de nuestros teléfonos.
¿Qué es y cómo funciona exactamente WhatsApp Web? Las palabras con las que la presentó en público Jan Koun, fundador de la compañía, en 2015 siguen siendo tan válidas para definir el servicio antes como ahora. “Nuestro cliente web es simplemente una extensión de tu teléfono: el navegador refleja las conversaciones y mensajes de tu teléfono móvil lo que significa que todos tus mensajes siguen vivos en tu móvil”.
El cliente web de Whatsapp funciona en casi cualquier navegador actual (no así en Explorer) como Google Chrome, Mozilla Firefox, Safari, Opera, Microsoft Edge y otros muchos. Esto le da una universalidad rotunda al servicio y gracias a su gigantesca colonia de usuarios le permite seguir mandando en el mercado incluso pese a ofrecer algunas funciones menos que competidores como Telegram.
Además de las funciones básicas como enviar y leer mensajes, las distintas evoluciones del servicio han ido madurando la versión web de Whatsapp hasta convertirla en una herramienta imprescindible. Con ella puedes hacer prácticamente lo mismo que con la opción móvil. Por ejemplo enviar documentos y notas de voz en cualquier dispositivo.
Usarla es tan sencillo como pueda parecer, pero aquí te dejamos una guía paso a paso sobre su instalación en navegadores y uso tanto en ordenadores como en teléfonos móviles y tablets (tanto Android como iOS) así como un puñado de buenos trucos para explotar su poder al máximo.
Cómo usar WhatsApp Web en tu ordenador
Si algo define bien al servicio web de WhatsApp es su extrema sencillez de uso y esto vale tanto para la versión móvil como para la web. Es un servicio tan robusto que ni las funciones que le han ido añadiendo año tras año han mermado la han complicado en exceso.
Si la app móvil de WhatsApp fue pensada para que cualquiera pudiera aprender a manejarla tras una curva de aprendizaje brevísima, el cliente para la web mantiene exactamente esa misma filosofía.
Así podemos comenzar a usar WhatsApp en web:
- Para abrir el WhatsApp web en cualquier navegador (bien sea de un ordenador, una tablet o un móvil) tan solo debes abrir la dirección oficial del servicio https://web.whatsapp.com/
- Después debes enlazar tu teléfono con el navegador donde hayas abierto la versión web de la aplicación de mensajería.
- Si usas Android, abre la aplicación de WhatsApp y toca los tres puntos que verás en la parte superior derecha.
- Si estás haciendo la operación desde un dispositivo con iOS deberás ir a Configuración > Dispositivos vinculados > Vincular un dispositivo.
- Si no tienes activada la opción de autenticación biométrica, se te pedirá que ingreses el PIN que usas para desbloquear tu teléfono.
- Más tarde, en el menú de opciones de la aplicación de WhatsApp pulsa sobre "WhatsApp Web".
- Con tu cámara, escanea el código QR que aparece en la versión web de WhatsApp. Quizá debas darle el permiso a WhatsApp para usar la cámara.
Tras ejecutar esta sencilla secuencia, WhatsApp se abrirá automáticamente en el navegador y nos dará acceso a todas las conversaciones y mensajes que tengamos abiertos en la aplicación móvil. Desde ese mismo momento, podremos leer y chatear desde el navegador aunque tengamos abierto WhatsApp en otro dispositivo.

Vista de chats en Whatapp Web
¿Cómo cerrar sesión de WhatsApp Web?
Usar el servicio de mensajería en un navegador es escandalosamente sencillo pero también lo es dejar de hacerlo. Para cerrar la sesión que tengas abierta en el navegador haz esto:
- Abre WhatsApp en tu teléfono
- Si lo haces desde un dispositivo con Android, pulsa el ícono de Más opciones> Dispositivos vinculados.
- Si usas iPhone, en WhatsApp, ve a Configuración > Dispositivos vinculados.
- Selecciona un dispositivo.
- Toca en Cerrar sesión.
Cómo usar WhatsApp Web en una tablet o en un móvil Android o iOS
Esta es una de las magias de la aplicación, que soporta el uso en cualquier dispositivo que sea capaz de correr un navegador (todos) sin necesidad de instalar ninguna aplicación adicional. Así puedes también puedes usar WhatsApp web indistintamente en una tablet o teléfono Android y también en un iPad o en un iPhone.
- En la tablet o móvil, abre el navegador y activa su modo escritorio.
- Una vez activado dicho modo, abre la página de WhatsApp Web y te ofrecerá un código QR.
- Escanea con la cámara de tu teléfono el código.
- Tras ejecutar estos pasos ya podrás acceder a todas tus conversaciones.
WhatsApp web no está optimizado particularmente para disfrutarlo plenamente en teléfonos móviles, pero al ser un programa tan básico se convierte en una opción excelente para poder tener dos sesiones de WhatsApp abiertas en el mismo teléfono.
Además, recuerda que si tienes una tablet Android también puedes usar WhatsApp descargando la App de WhatsApp desde la web oficial del sistema de mensajería. Te saltará un aviso indicando que la versión no es compatible con tablets, pero lo cierto es que la aplicación funciona sin mayores problemas.
¿Qué diferencias hay entre la versión web de WhatsApp y la de escritorio?
Tanto la aplicación dedicada para iOS o Android como la versión web hacen básicamente lo mismo y también cuentan con interfaces y experiencias de uso casi idénticas.
No notarás apenas cambios entre una vía de acceso u otra aunque si gustas de hacer llamadas desde WhatsApp la balanza se decantará inevitablemente hacia la versión de escritorio. La principal diferencia entre usar WhatsApp a través de un navegador o hacerlo mediante alguna de las aplicaciones dedicadas que existen para Android o iOS es que usando la versión dedicada podremos realizar llamadas y videollamadas.
Esta característica solo estaba disponible para la app móvil hasta hace bien poco, pero desde el año pasado también podemos disfrutarla en la app de escritorio. Para hacer una videollamada simplemente basta con entrar al chat que queramos usar para tal efecto y pulsar el icono correspondiente.
Cómo acceder a Whatsapp Web sin un móvil o sin código QR
En 2021, WhatsApp añadió al servicio una de las mejoras más deseadas por su millonaria comunidad de usuarios: la posibilidad de utilizar el servicio en varios dispositivos de manera simultánea. Desde entonces puedes utilizarlo en cuatro dispositivos al mismo tiempo y sin depender del móvil para hacerlo.
Es decir, ni siquiera necesitas tener el móvil conectado a internet o encendido para usar WhatsApp Web en cualquier otro navegador. Eso sí, debes escanear el código QR en primera instancia.
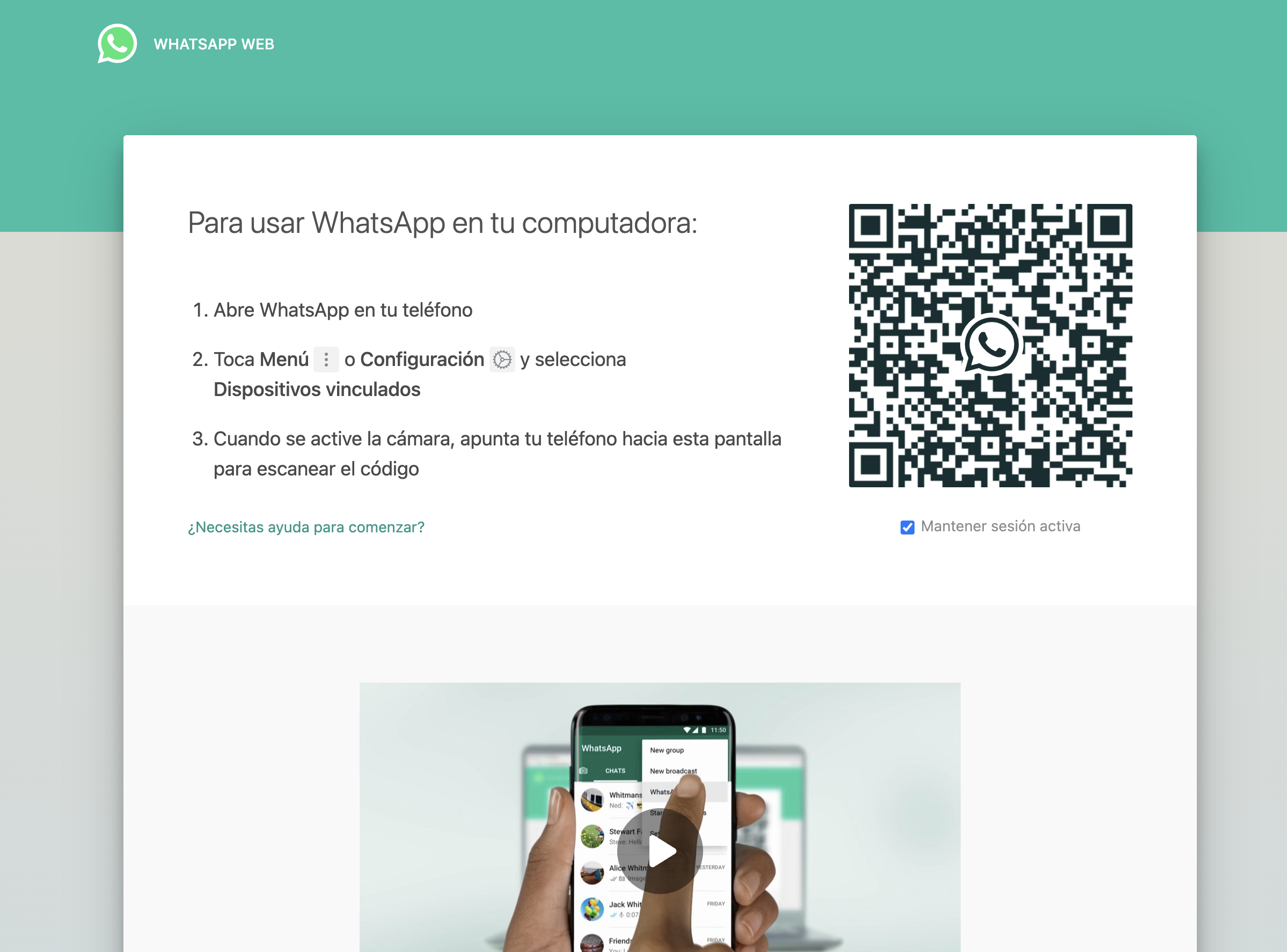
Pantalla de acceso al servicio de mensajería Whatsapp en su versión web
¿Qué puedo hacer en Whatsapp web?
WhatsApp Web es tan completo y tan similar a la versión móvil que terminaremos antes diciéndote las pocas cosas que no podrás hacer con Whatsapp desde tu navegador. Estas prohibiciones no afectan al grueso de la funcionalidad del sistema pero añaden algunas limitaciones notables.
Así, con la versión de navegador del servicio no vas a poder añadir filtros a las fotos que quieras compartir. Tampoco podrás, como hemos apuntado antes, hacer ni llamadas ni videollamadas.
En web, WhatsApp tampoco te va a permitir compartir tu ubicación, subir historias a tu perfil o realizar difusiones.
Los mejores trucos para WhatsApp Web
Sin duda, la mayor ventaja de usar WhatsApp en el navegador de un ordenador (o en una tablet) es poder utilizar un teclado físico para escribir nuestros mensajes. De este modo ganamos en rapidez pero si aún quieres aprovechar más el teclado en tus conversaciones prueba a utilizar alguno de estos atajos de teclado que te brinda la versión web del servicio.
- Ctrl + N: Crear un nuevo chat
- Ctrl + Shift + ]: Siguiente chat
- Ctrl + Shift + [: Chat anterior
- Ctrl + E: Archivar chat
- Ctrl + Shift + M: Silenciar chat
- Ctrl + Espacio: Eliminar chat
- Ctrl + Shift + U: Marcar como no leído
- Ctrl + Shift + N: Crear nuevo grupo
- Ctrl + P: Abrir perfil

Atajos de teclado en WhatsApp Web
Emojis. Este truco no añade nada nuevo que no hayamos visto en nuestros teléfonos móviles con teclados predictivos, pero si en Web quieres usar algún emoji prueba a escribir dos puntos “:” detrás de la palabra que quieras expresar con un emoji y el sistema te sugerirá las opciones que se acomoden a ese concepto.
Por ejemplo, si queremos mandar una cara triste, escribiremos los dos puntos seguidos de la palabra triste, de este modo: “:triste” para obtener el emoticono.

Cómo buscar emojis en WhatsApp Web
Leer sin ser visto. Hay unas cuantas maneras de leer los mensajes de tus contactos sin que ellos lo sepan, pero en la versión web de WhatsApp puedes hacerlo colocando el cursor del ratón sobre el contenido deseado en la lista de chats hasta que un globo emergente te informará del contenido completo.

Cómo leer mensajes sin entrar en la conversación de WhatsApp
Envíar archivos. Una de las grandes mejoras de WhatsApp Web llegó con la posibilidad de enviar documentos entre distintos dispositivos. Exprimiendo la mejora, podemos utilizar el servicio para enviarnos a nosotros mismos documentos que necesitemos utilizar en un determinado dispositivo (por ejemplo enviar un pdf del móvil al ordenador)
El truco es sencillo pero muy ingenioso. Crea un grupo en el que el único usuario seas tu y de ese modo crearás una pasarela inmediata para intercambiar archivos o notas entre dispositivos sin tener que utilizar aplicaciones de terceros. Es uno de los trucos que más uso con diferencia.
Recuerda que en la versión web puedes enviar fotografías, vídeos, documentos, notas de voz y contactos siempre desde el explorador de archivos de nuestro ordenador. También te permite abrir la cámara web del ordenador para realizar una foto y así poder adjuntarla.

Adjuntar archivos en Whastapp Web
Usa varias cuentas en el mismo navegador. Recuerda que en un navegador puedes abrir pestañas normales pero también pestañas de incógnito. Abriendo sesión en ambas, con cuentas de WhatsApp diferentes, podrás tener un dispositivo multicuenta en segundos.
Marcar como no leído. Este es una función muy interesante que podemos usar a modo de recordatorio si deseamos mantener activo y sin leer algún mensaje o hilo aunque realmente ya lo hayamos leído. Simplemente usa el botón derecho del ratón para acceder a la opción “Marcar como no leído” para activarla.
Modo oscuro. Activar el modo oscuro de la aplicación es pan comido ya que lo incluye por defecto en sus últimas versiones. Tan solo tienes que activarla pinchando en los tres puntos de la parte superior derecha de la versión web y después navegar hasta Configuración > Tema y escoger entre claro, predeterminado por sistema u oscuro.
Crear acceso directo. Si no quieres abrir una instancia del navegador para cada sesión que desees iniciar en WhatsApp web prueba a crear un acceso directo en tu escritorio. En el menú de opciones del navegador que estés usando busca la opción “crear acceso directo” y así tendrás un icono de acceso a la versión web del servicio de mensajería siempre disponible en el escritorio.
Con esta guía completa de pasos y consejos conseguirás sacar el máximo provecho a todas las funcionalidades que ofrece WhatsApp Web. Una aplicación que seguramente irá incorporando todavía más funcionalidades, pero que hoy en día ya permite hacer casi el mismo uso que la aplicación móvil.

